- Une rationalisation des couts et du temps passé pour ce qui concerne le provisioning et la maintenance d'environnemnent de tests
- Un accroissement important de la productivité des équipes de développement et test avec notamment la vitesse de setup d'environnements (- de 15 mns), ou encore l'utilisation des snapshots
- Une nouvelle capacité pour team Build permettant au delà de la simple compilation de code source, de provisionner un environnement de test, déployer les binaires applicatifs, jouer les tests et enfin déprovisionner l'environnement , le tout automatisé au sein d'un workflow entièrement personnalisable (WF 4.0).
Avant de démarrer ce processus d'installation, les éléments suivants doivent être disponibles :
- Un (ou plusieurs) serveur physique Windows 2008 R2 64 bits avec le role Hyper V activé .
- Une plate forme TFS 2010 installée (mode single ou dual server) : A noter que si cette plate forme est virtualisée, le host Hyper V peut également héberger cette plate forme TFS.
Lancer le programme de Setup sur le serveur Hyper V :
Choisir l'option VMM Server :
Accepter les conditions de licences et cliquer sur Next :
Sélectionner l'option windows Update adaptée à votre contexte :
Renseigner les informations pour l'enregistrement du produit :
Vérifier que la vérification des prérequis soit validée par le System Checker :
Valider le chemin d'installation des binaires :
Accepter l'option d'installation de SQL Server Express ou éventuellement se rattacher à une instance SQL existante :
Entrer le chemin vers un Share par défaut pour la librairie des futures templates de VMs. Ce Share peut être défini à la volée sur le serveur Hyper V ou sur n'importe quel espace de stockage disponible : Choisir l'option la plus adaptée à votre contexte
Conserver les ports proposés par défaut et entre un compte AD pour VMM : Le compte TFSSERVICE peut parfaitement convenir pour ces opérations :
Cliquer sur Next le sommaire de l'installation s'affiche puis cliquer sur Install :
Attendre la fin de l'installation....
Dès que l'installation de Virtual Machine Manager Server est terminée, lancer à partir du setup, l'installation de VMM Administrator Console :
Clquer sur Next après avoir choisi le dossier d'installation :
Conserver le port 8100 par défaut ou entrer le port utilisé lors de l'installation de VMM Server :
Cliquer sur Install terminer cette installation :
La prochaine étape dans l'article suivant va consister à configurer SCVMM et TFS 2010 pour utiliser la fonctionnalité Lab Management. Pour accèder à la Partie 2 cliquer sur le lien suivant : Installation et Mise en Oeuvre de Lab Management Partie 2


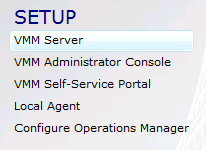














Aucun commentaire:
Enregistrer un commentaire