Dans cet article nous allons repasser en revue toutes les fonctionnalités de Visual Studio 2015 qu'il est utile de connaitre pour gagner en productivité
Point 1 : La gestion du Layout
Souvent notre environnent de travail se désorganise et les fenetres ne sont plus affichées de manière optimal comme par exemple
Il suffit de taper la séquence de touche Ctrl Alt 1 pour rétablir instanément le layout comme montré ci desssous :
Pour gérer ces affichages, on passe en fait par le gestionnaire de layout qui va d'ailleurs nous permettre de gérer plusieurs layout en fonction de nos besoins, y compris dans des configurations multi écran, au travers du menu View :Point 2 : Quelques raccourcis clavier
Ctrl Q : Quick Search, permet d'avoir le focus dans la zone quick Launch pour rechercher une commande rapidement dans les menus.
Ctrl $ : Permet d'avoir le focus pour filtrer le contenu du Solution Explorer à partir d'une saisie dans la zone de recherche
Ctrl K C : Commenter le code
Ctrl K U : Dé-commenter le code
Ctrl K F : Rétablir l'identation
Point 3 : Solution Explorer
Dans le cas de solution contenant beaucoup de projet, il peut devenir difficile de naviguer, la fonction Scope This permet de filtrer contextuellement sur le projet sélectionné comme montré ci dessous :
Nous appliquons la commande Scope to this au projet data
Seul le projet Data est maintenant affiché et la recherche sera également scopée sur ce projet uniquement

La recherche dans le Solution explorer constitue également un outil extrêmement puissant lorsque l'on recherche un fichier, une méthode ou une variable. pour illustrer, imaginons que nous recherchons une variable nommée customer dans la solution, simplement en commencant à taper customer, le filtre se fait dynamiqument et le membre customer est localisé :
Point 4 : Les outils de diagnostics avec l'affichage de l'intellitrace, de la mémoire et de la CPU en mode debug
Comme montré ci dessous, la fenêtre diagnostic Tools affiche lors d'une session de debug une timeline interactive avec les erreurs affichés sour forme de jalons rouge cliquable qui permette de retrouver l'évent intellitrace et par rebond la ligne de code ayant déclenché l'erreur, on note également les onglets Memory Usage et CPU Usage

En regard de chaque ligne est affiché le temps écoulé permettant de voir les lignes les plus longues à l'exécution

Dans la fenêtre Memory Usage, nous allons pouvoir suivre l'état de la mémoire pour potentiellement detecter des problèmes de Memory Leak, on notera la possibilité d'explorer de manière interactive les Heaps du Garbage Collector simplement en cliquant sur les icones oranges du GC comme affiché dans la capture d'écran ci dessous. On a également la possibilité de prendre des snapshots de la mémoire durant le debug pour pouvoir réaliser des Diff et analyser le comportement de la mémoire avec précision.

Ci dessous un exemple d'affichage d'un Diff entre deux snapshots de mémoire

Ayant vu dans l'écran précédent un Diff important en Bytes sur l'objet MuShuttle.client.core.DocumentResponse.Driver, il suffit de cliquer dessus pour en afficher le contenu

Autre point nouveau, les Break Points Settings qui s'affichent sous la forme d'une fenêtre Peek Definition, permettant de fixer des conditions et/ou des actions durant les phases de debug. Les actions vont être utilisées pour logger des messages dans la fenêtre d'Ouput, à noter que l'entrée des Action supporte les expressions lambdas et permet l'utilisation de l'intellisense.

Une grande amélioration du Debugger Visual Studio est le support des expressions lambdas, une fonctionnalité très attendue et demandée par les développeurs, notamment via User Voice.
Code Lens, qui s'affiche au dessus de chaque méthode permet d'accèder au statut et à l'historique de l'activité pour les références, les tests, les changements effectués sur le code, les bugs et les work items reliés. Par exemple pour les changements de code, on a une timeline avec les changements par developpeurs
Pour le références, on va les visualiser puis on va pouvoir générer un affichage Code Map comme montré ci dessous :
Autre nouveauté avec le statut de Git dans la barre d'état, la possibilité de controler l'état vis à vis du controle de code source avec le nombre de commits en attente, le nombre de changements en cours et la possibilité de gérer les branches.
coté intellisense, une petite subtilité qui consiste à rendre transparente la fenêtre d'intellisense simplement en appuyant sur la touche Ctrl, ce qui permet de voir le code en arrière plan sans sortir de l'intellisense
Et pour terminer, dans un futur proche, Visual studio 2015 une version qui s'installera en moins d'une minute et démarre quasi instantanément (téléchargeable en ce moment en Preview)
Bien d'autres fonctions astucieuses existent, nous avons évoqué les plus récentes dans cet article.








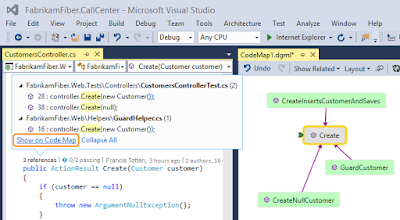



Aucun commentaire:
Enregistrer un commentaire